Configuring Your Experiment
Turning our runner-speed flag into an experiment is easy! Follow the steps below to get up and running:
-
From the LaunchDarkly Dashboard, click on the Feature flags tab:
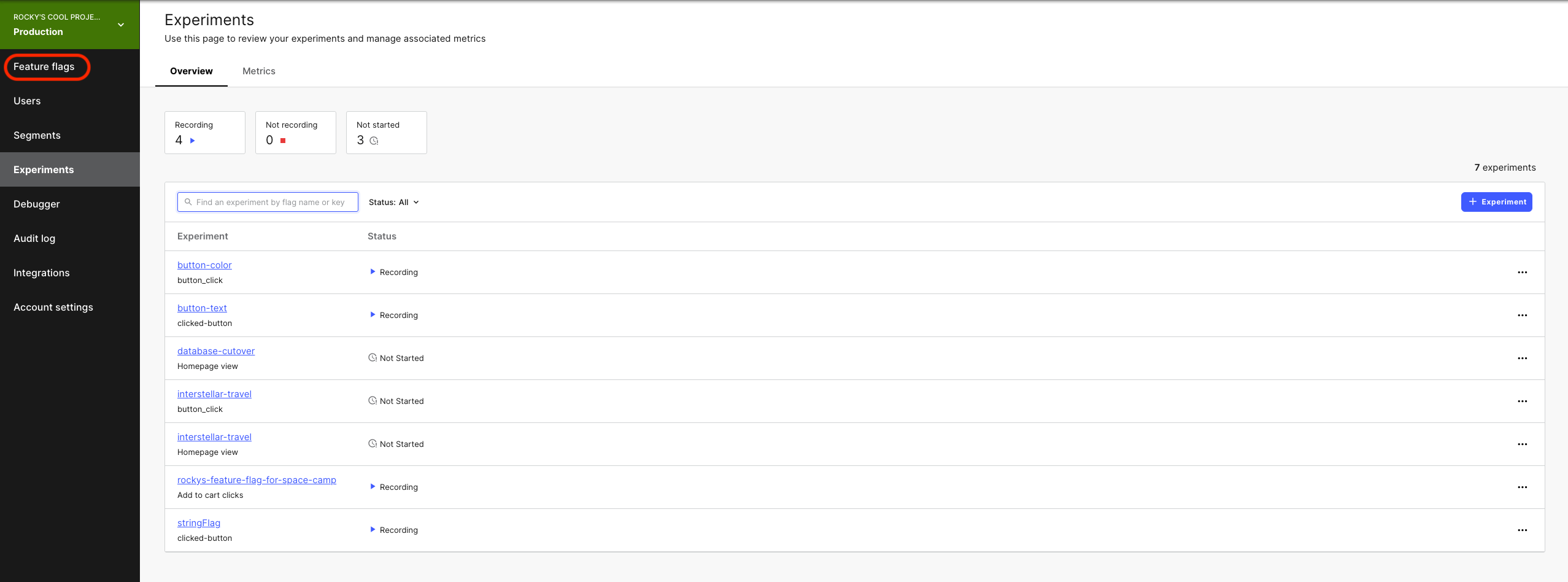
-
Click on the
runner-speedflag: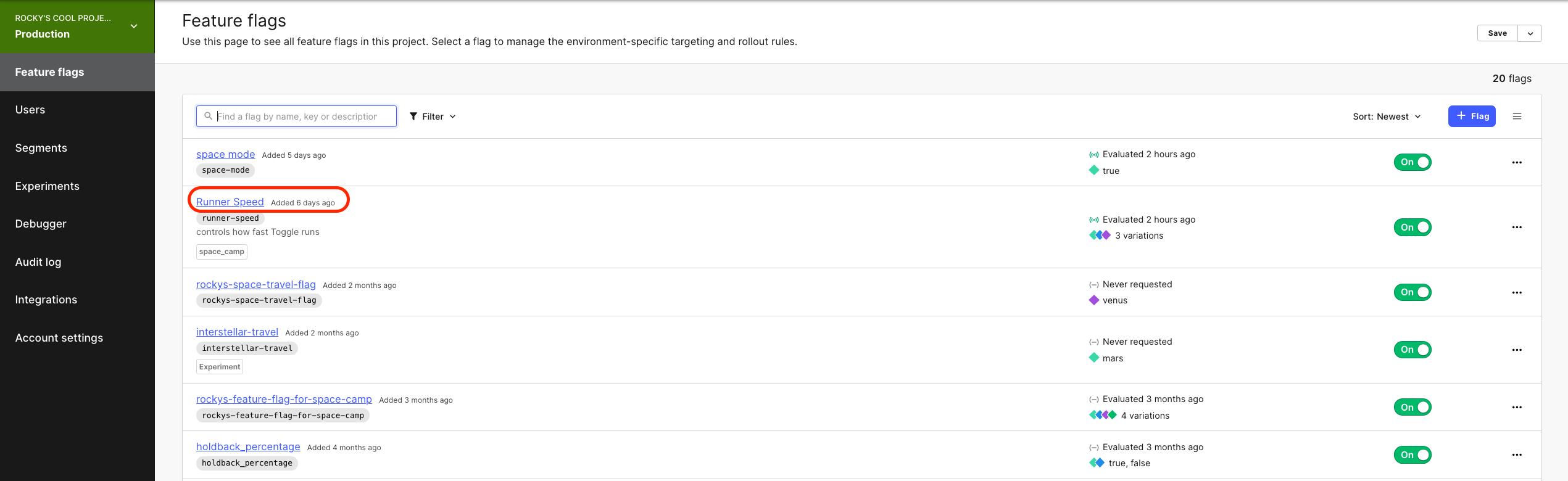
-
In the Default Rule section, click the experimentation icon in the right hand corner of the rule area and select Run an experiment on this rule:
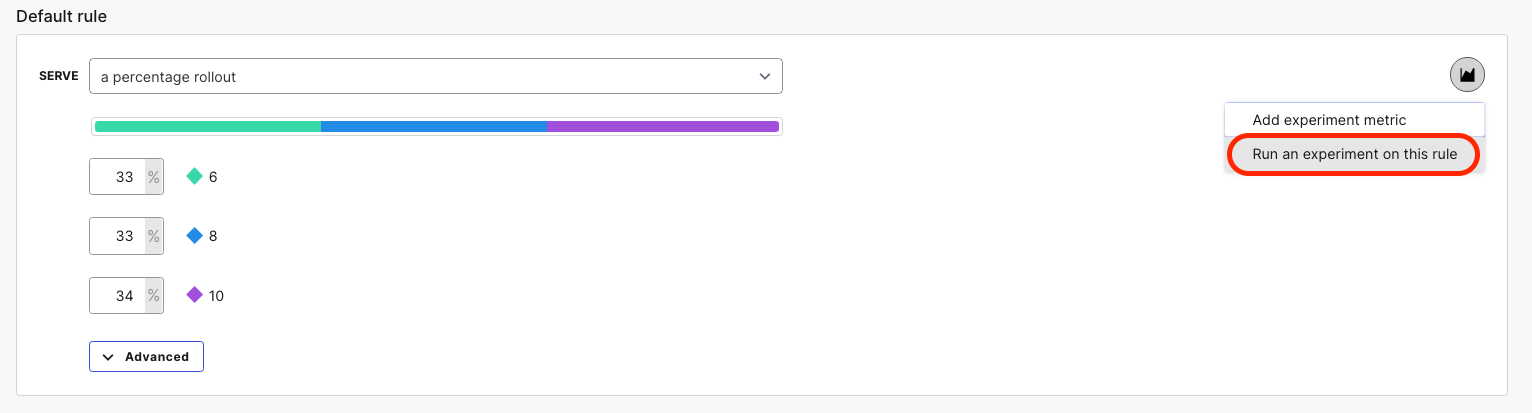
-
Adding an experiment will reset the distribution percentages. Let's re-add our 33/33/34 split:
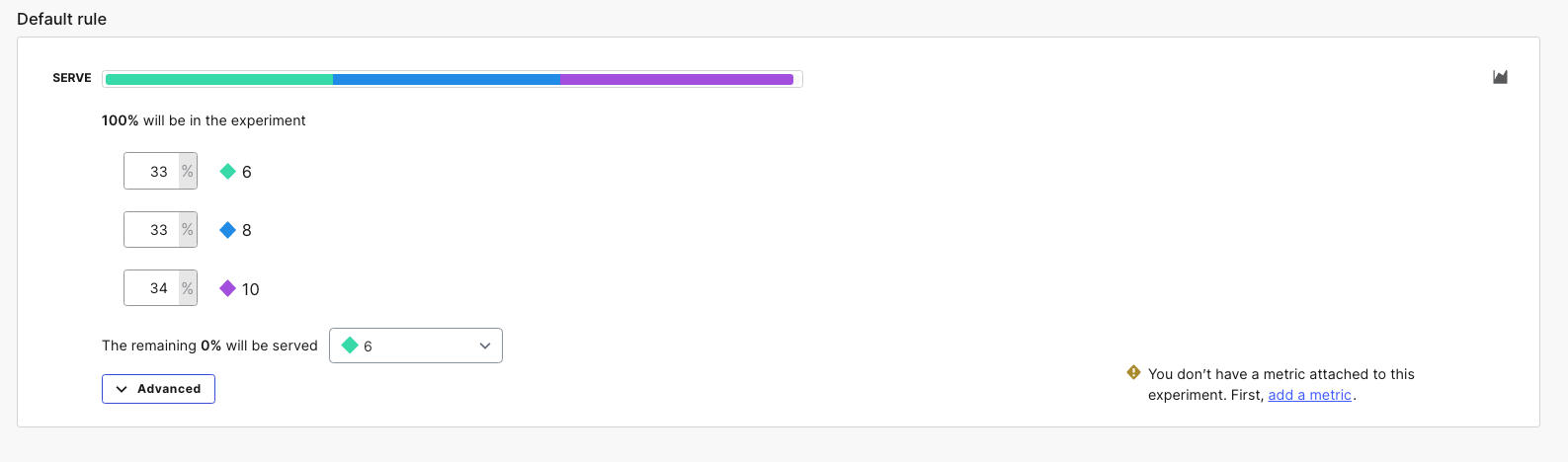
-
Click Save changes.
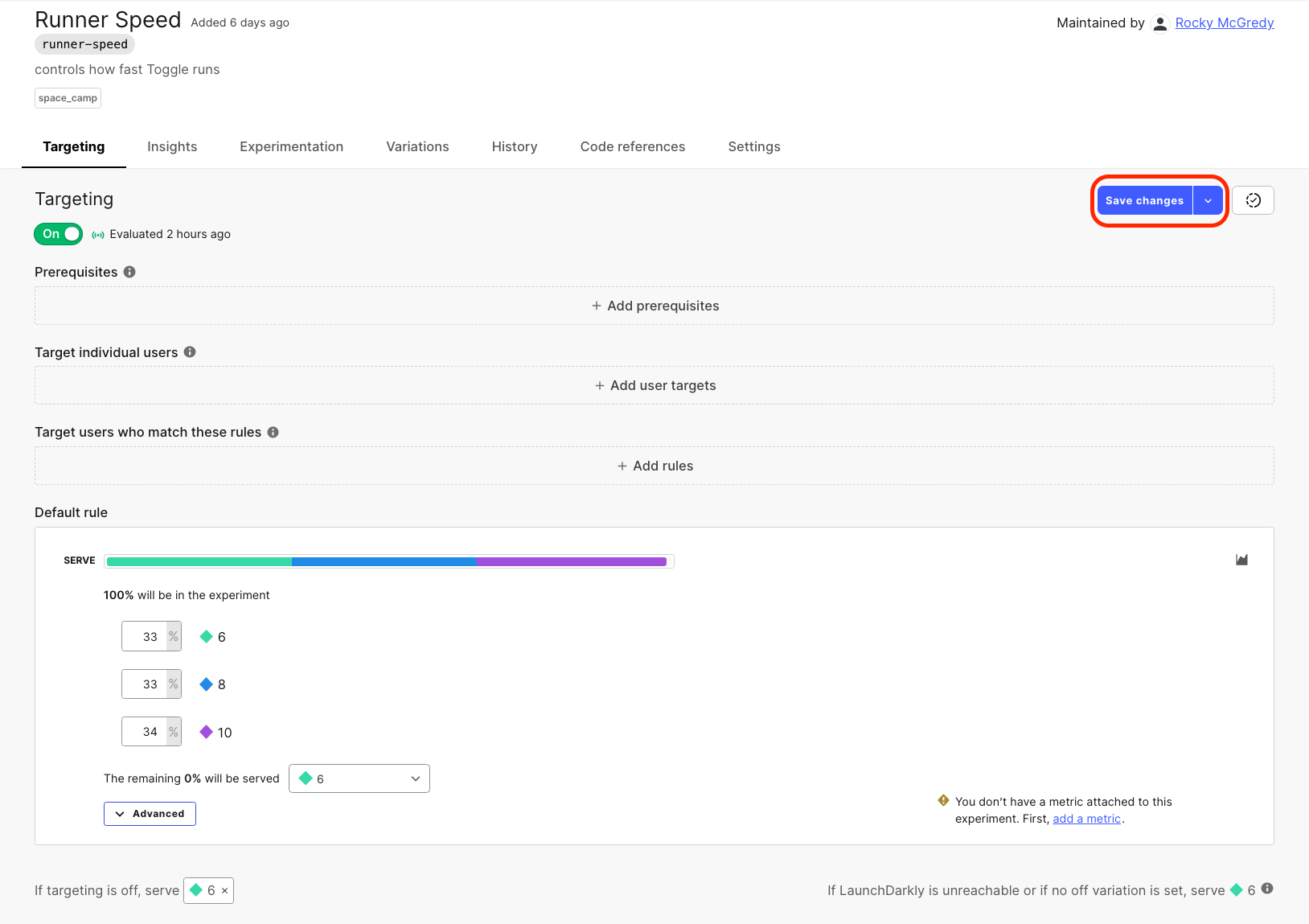
-
Now, let's attach our metric to our experiment. Click the add a metric link at the bottom right hand corner of the rule area:
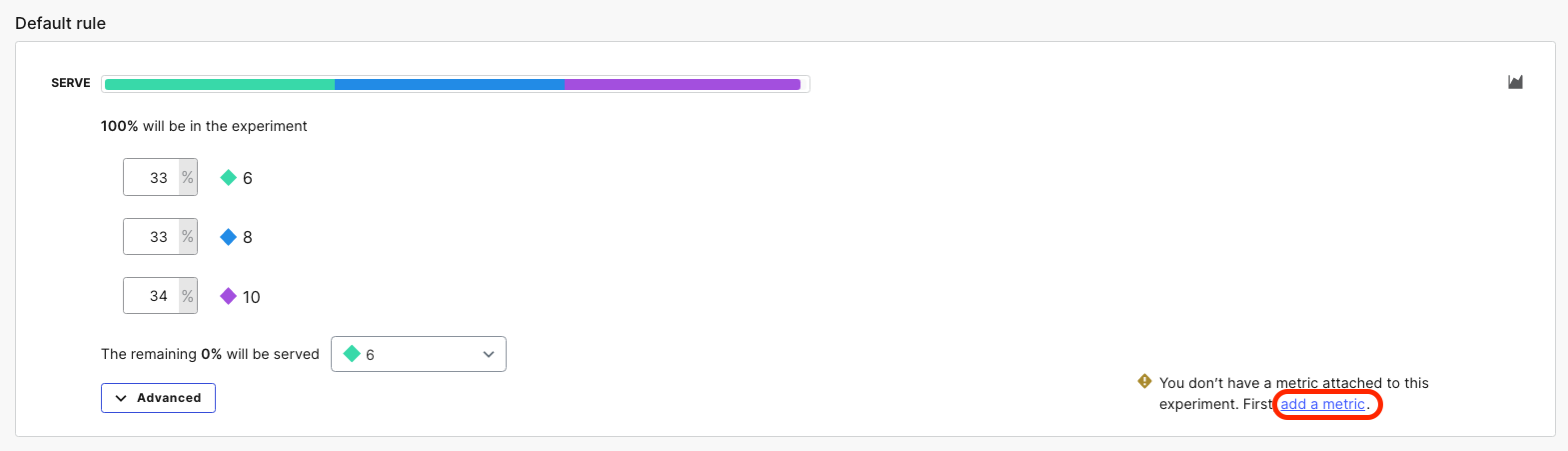
-
Select the Score Metric from the Add new metric dropdown:
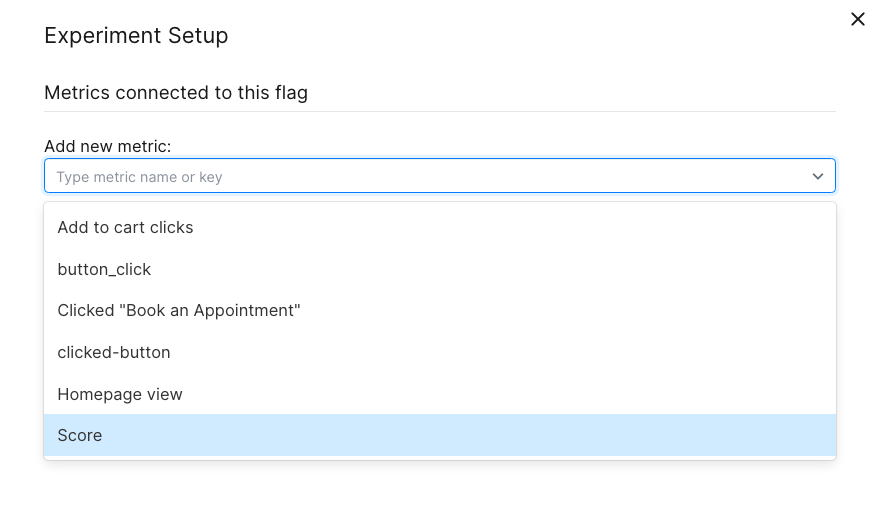
-
The Baseline variation should should already be the correct setting, 6, which is Toggle's default running speed. Click Save experiment settings:
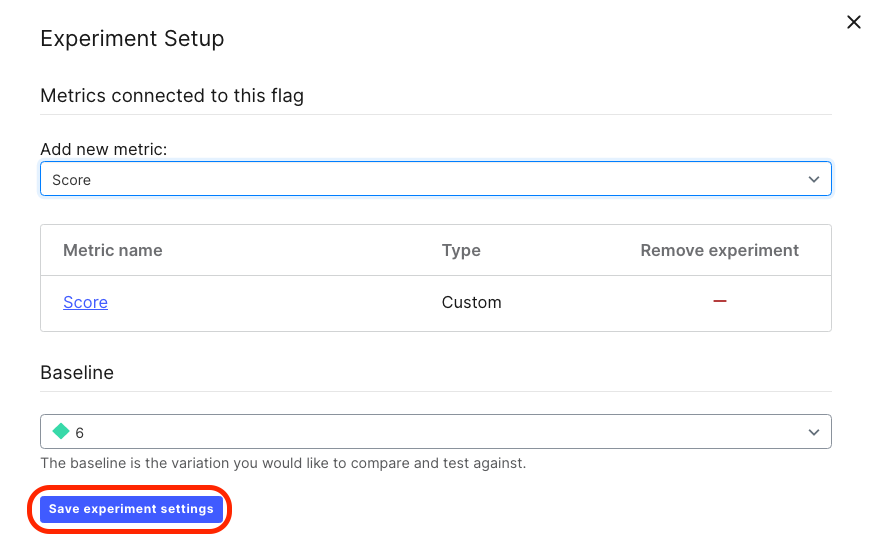
-
You should now see that you have one metric attached to your experiment. You can measure as many metrics as you'd like by clicking the Manage metrics button, but we'll only be recording one metric today. To start your experiment, click the Start recording button:
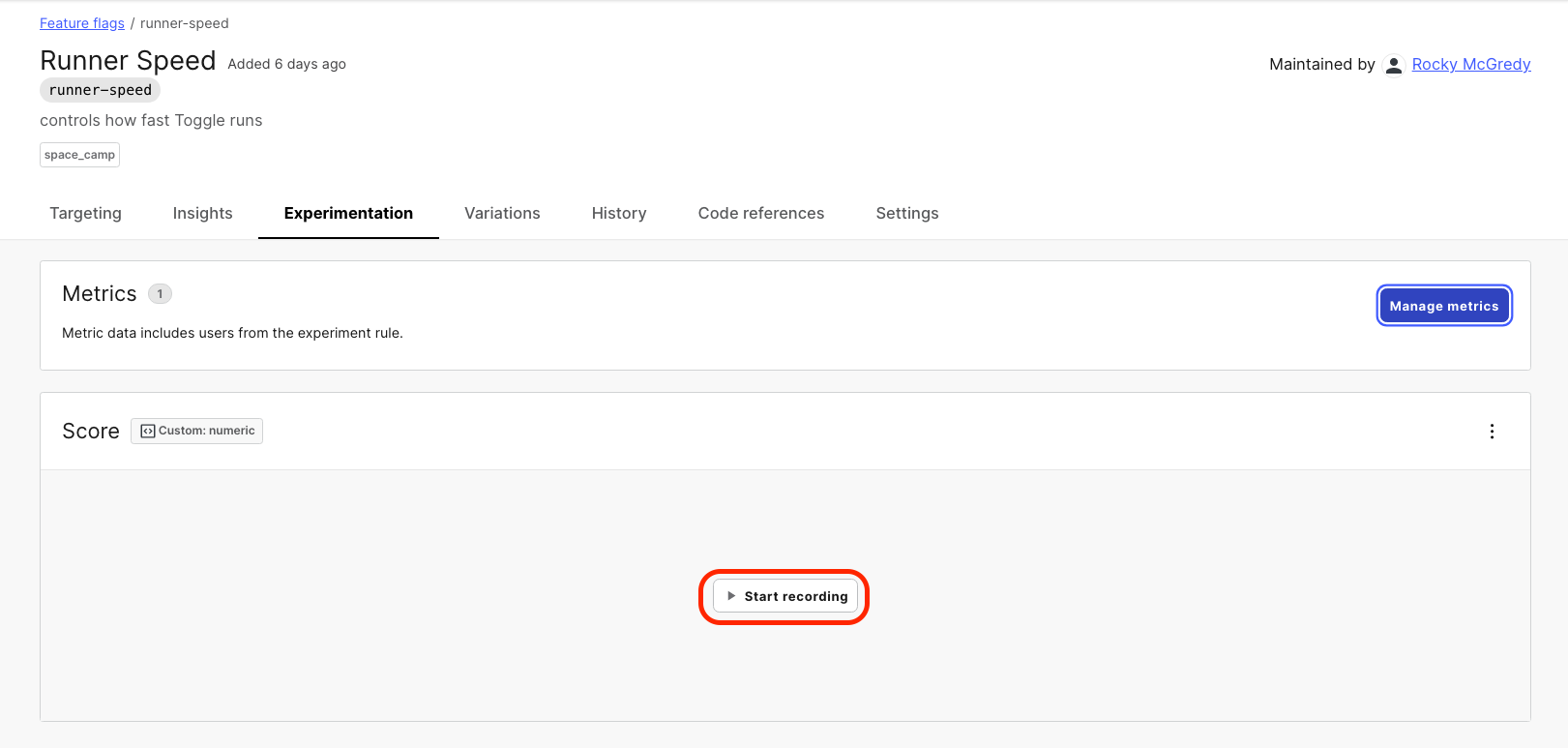
That's it! Your experiment is now running. You should now see a metric report without any data:
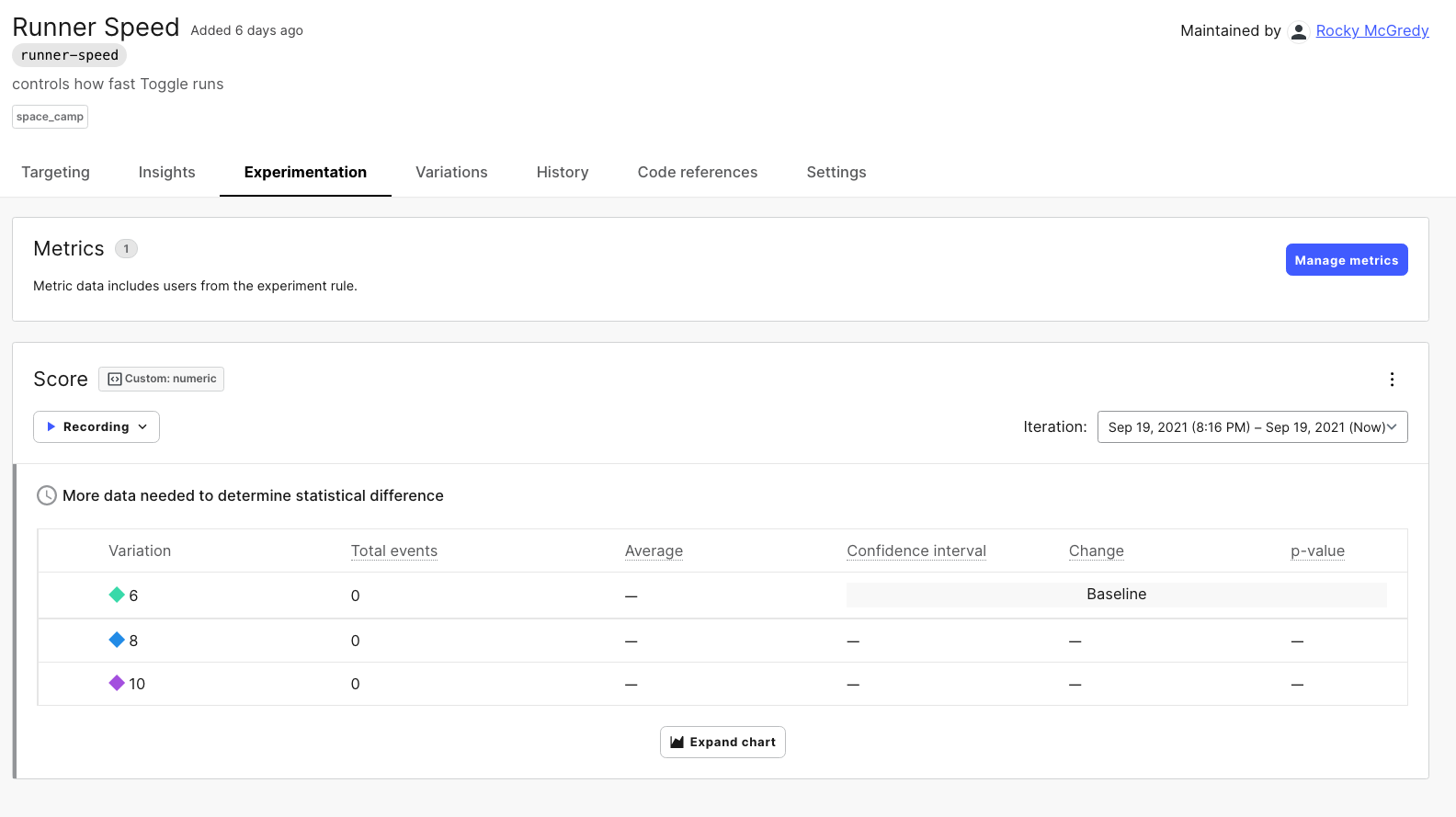
If our experiment code were live in a production web application we would be able to reload this page and see metric data starting to populate immediately. Since we're the only ones using our application, we'll have to simulate some traffic.